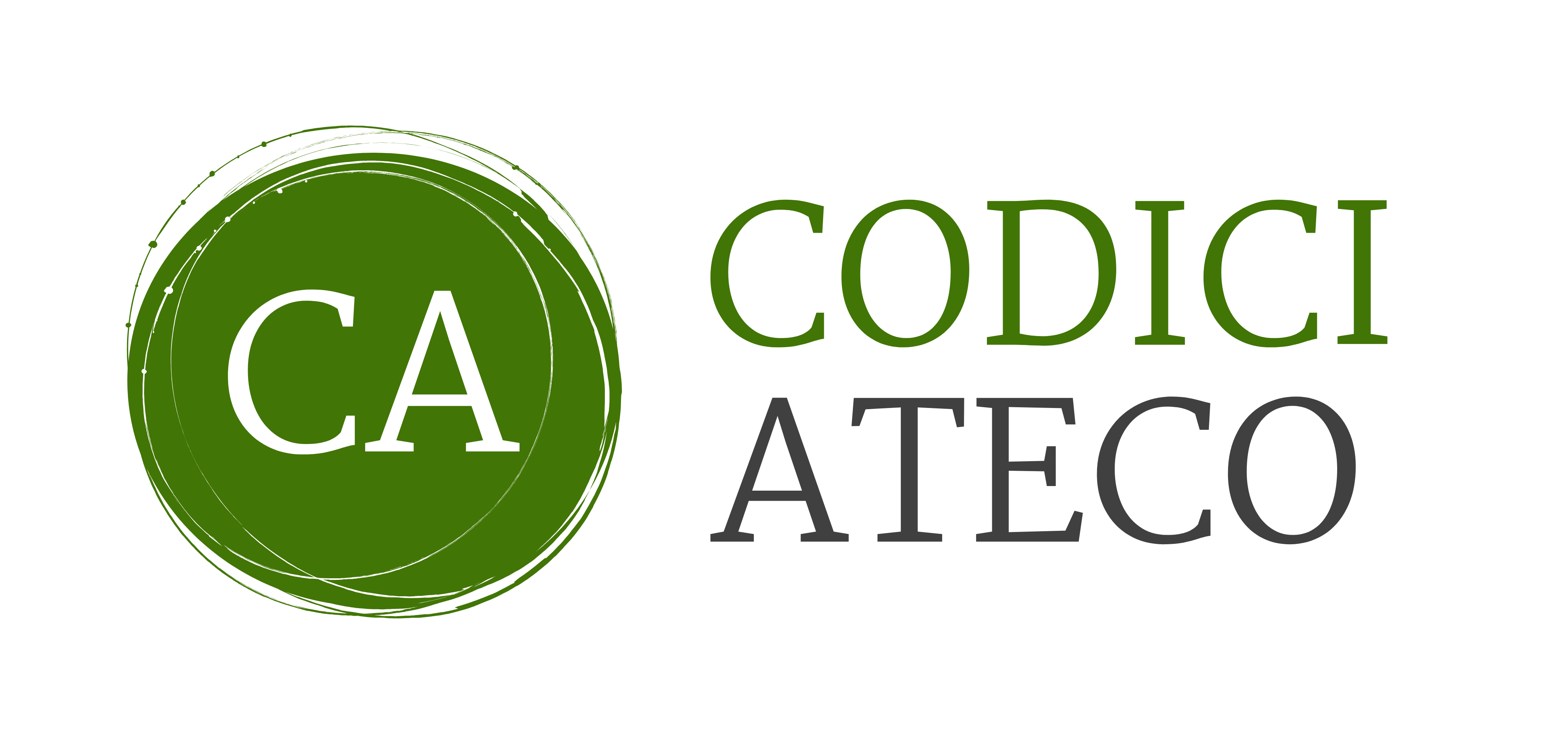La guida su come condividere lo schermo su Discord - Codiciateco.it
Grazie a Discord, avete modo di condividere il vostro schermo e mostrarlo agli altri. Ecco la guida su come fare, ci vuole pochissimo.
Discord è ad oggi uno degli strumenti di comunicazione più apprezzati ed utilizzati in assoluto. Dapprima pensato solo per i gamer, negli ultimi anni sta venendo sfruttato da un numero sempre maggiore di persone anche per gli utilizzi più comuni. Dopo aver creato un account gratuito, infatti, c’è modo di accedere a server dedicati a singole tematiche, a canali vocali e testuali, a chat private e di gruppo e molto altro.

Tra le altre cose, c’è anche la possibilità di condividere il proprio schermo con tutti gli altri presenti ad una chiamata. È uno strumento gratuito e accessibile a tutti, con un upgrade possibile passando alla versione Nitro a pagamento che permette di migliorare la qualità di trasmissione. Se ancora non sapete come si fa, seguite questa veloce guida e avrete risolto in men che non si dica. Non riuscirete più a farne a meno.
Condividere lo schermo su Discord: ecco come si fa
Se almeno una volta nella vostra vita avete avuto il bisogno di condividere lo schermo su Discord ma non sapete ancora come si fa, questa guida vi tornerà utilissima. Vi spiegheremo passo passo cosa dovrete fare per far partire la funzionalità, completamente gratuita e che vi darà modo di mostrare ai presenti nella call ciò che state facendo. Utile per condividere un progetto o anche solo per guardare un film o un video su YouTube insieme.

Per prima cosa, fate clic sul server che vi serve e poi connettetevi ad un canale vocale tra quelli presenti. A questo punto, sotto la lista dei canali vi spunterà la voce Voice Connected. Cliccandoci sopra, dovrebbe spuntarvi anche il tasto Condividi il tuo schermo. Che ha un’icona con un monitor e una freccia in sù.
Si aprirà una casella apposita, dove potrete decidere quale tra gli “schermi” volete condividere. E dunque quello di una singola applicazione o programma oppure quello totale, per far vedere ogni singola azione che eseguite tra un display e l’altro. Potete anche scegliere di far sentire l’audio, o in alternativa lasciare tutto su muto e continuare a parlare utilizzando la chat vocale.
Come detto, attivando l’abbonamento a Nitro avrete modo di migliorare la qualità di visione. Passando dal 720p e 30 FPS della modalità base al full HD a 60 FPS disponibile quando pagate il servizio aggiuntivo. Un’opzione in più utile se siete soliti condividere quotidianamente ciò che state facendo coi vostri amici e colleghi.